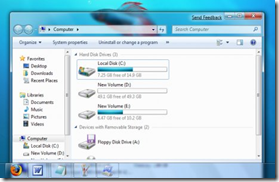
WARNING
You will not have the Transparency option if you have a Basic and High Contrast Theme instead of a Aero Theme.
Aero Requirements to be Enabled in Windows 7:
NOTE: If Aero is not enabled, then Transparency will not work even when enabled.
- 1 GHz 32-bit or 64-bit processor
- 1 GB of system memory
- A graphics card with support for DirectX 9 graphics with at least 128 MB of memory.
- The graphics card must support Pixel Shader 2.0 and the Windows Display Driver Model (WDDM).
- You must be have True Color (32 bit) set instead of High Color (16 bit).
- The desktop composition and Animate controls and elements inside windows options enabled in Visual Effects.
- Refresh or update your WEI score.
To enable or disable Transparency in Windows 7 follow these simple steps:
1) Right click on an empty area of the Desktop and choose Personalize option
2) In the Personalization window click the Window Color link at the bottom of the window
3) Now check the Enable transparency option to enable transparency
You can then slide the slider forward or backward to adjust the degree of transparency.
OR
Uncheck the Enable transparency option to disable transparency.
4) Click on Save Changes button

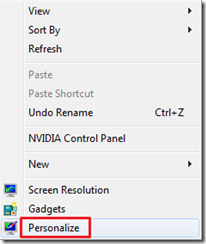
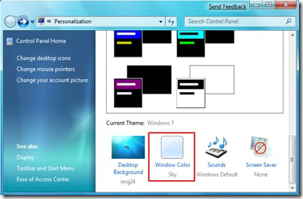










0 comments:
Post a Comment